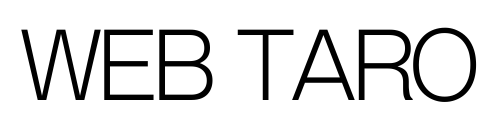まずはアカウント登録を行います。
下記のボタンからConoHa WINGの申し込みフォームへアクセスしてください。
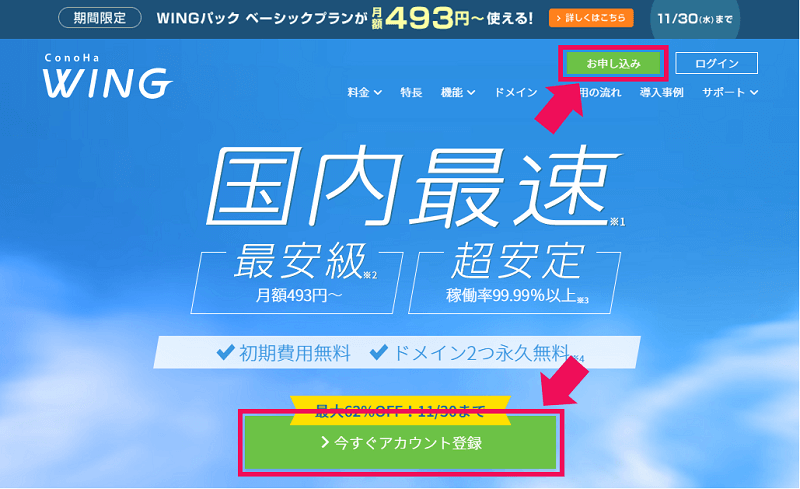
ConoHa WINGのTOPページが開くので、画面右上の「お申し込み」ボタン、または画面中央の「今すぐアカウント登録」ボタンをクリックしてください。
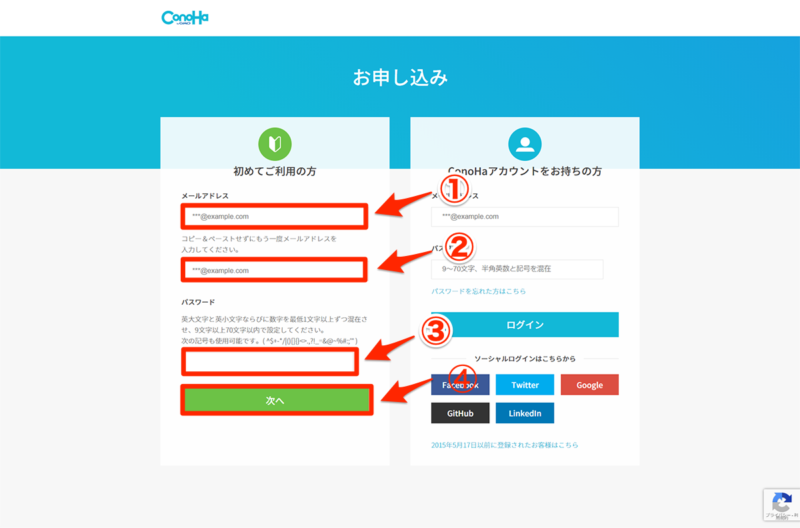
お申し込みフォームが開くので次のとおりに入力します。
- メールアドレス:ログイン用のメールアドレス
- メールアドレス:確認用に再度入力
- パスワード:ログインパスワードを設定
メールアドレス、パスワードを設定したら、画面下の「次へ」をクリック。
プラン選択を行う
続いてプラン選択を行います。以下の画像のように設定しましょう。
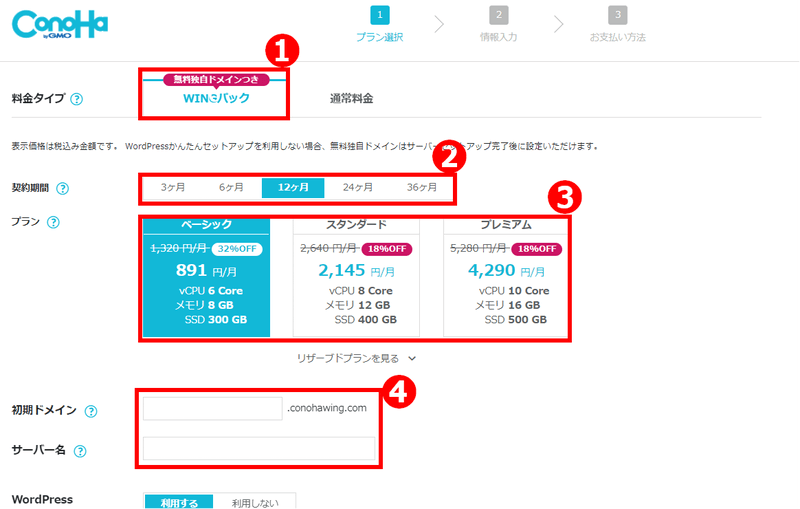
- プラン選択:WINGパック / 通常料金のどちらかを選択
- 契約期間:3ヶ月〜36ヶ月から選択
- プラン:ベーシック / スタンダード / プレミアムから選択
- 初期ドメイン / サーバー名:初期状態またはお好みの文字列でOK
プランに関してはWINGパックがお得でおすすめです。
契約期間は割引率が大きくなる12ヶ月契約以上を選択するとコスパが良いです。
プランは「ベーシック」で問題ないでしょう。
初期ドメイン・サーバー名は自分の好みの文字列、または初期状態のままでOKです。(初期ドメインはほとんど使いません。)
かんたんセットアップを行う
画面を下にスクロールして、「WordPressかんたんセットアップ」を行うための情報を入力します。
| 「WordPressかんたんセットアップ」とは、簡単な情報を入力するだけで申し込みと同時にWordPressのインストールなどすべての手続きを一括でできる機能。従来のサーバーとドメインの紐付けなど難しい手順を省け、初心者でもすぐにWordPressが始められる |
以下の画像のように入力していきましょう。
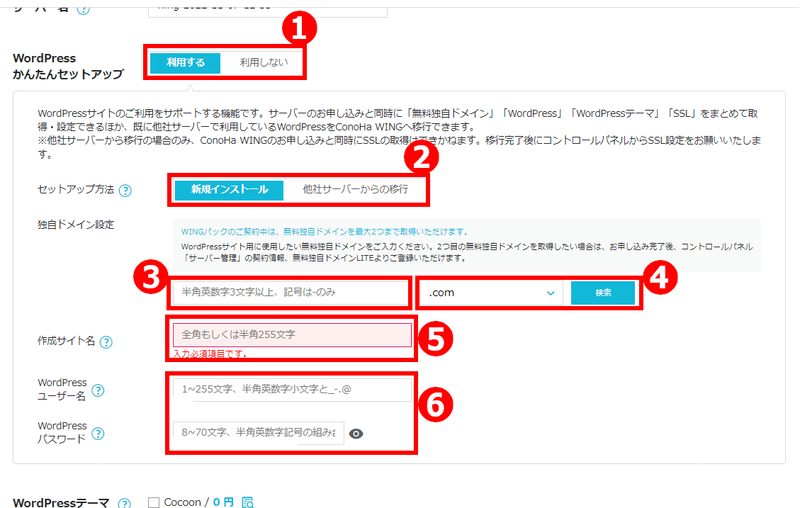
- WordPressかんたんセットアップ:「利用する」にチェック
- セットアップ方法:新規の場合は「新規インストール」にチェック
- 独自ドメイン設定(左側):お好みの文字列を入力(WebサイトのURLになります。)
- 独自ドメイン設定(右側):お好みのドメインをドロップダウンリストより選択(WebサイトのURLになります。)
- 作成サイト名:自分のブログの名前を入力(後で変更可能)
- WordPressユーザー名:WordPressの管理画面にログインする際のユーザー名を入力。
WordPressパスワード:WordPressの管理画面にログインする際のパスワードを入力。
独自ドメインは、作成するブログのURLになります。
ドメインは早い者勝ちなので、すでに使っている人がいる場合は取得できません。
取得済みかどうかかは、右横にある検索ボタンをクリックすることで確認できます。

すでに使っている人がいる場合は上記のように「このドメインは取得できません」と表示されます。
また、後から変更するとさまざまなデメリットあるので、よく考えてから決めましょう。
「.com」がユーザーからの信頼性は高いと思われます。
「作成サイト名」は、あなたのブログの名前です。
ブログ名は後から変更できるので、この段階では仮のものでも構いません。
WordPressユーザー名とWordPressパスワードは、WordPress管理画面にログインする際に必要となります。
セキュリティ対策のため、他人に推測されにくい複雑なパスワードを設定しておきましょう。
さらに下にスクロールすると、下記のような画面が出てきます。
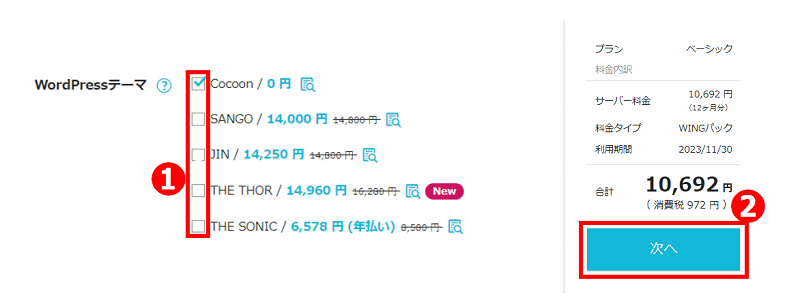
- WordPressテーマ:お好みのWordPressテーマがあればチェックを入れる
- 「次へ」ボタンをクリックして先に進む
お好みのWordPressテーマがあれば、チェックしましょう。
今回は、有料テーマ「THE THOR」を流用できますので、なにも選択しないでください。
ここまで完了したら、画面右にある「次へ」ボタンをクリックしてください。
お客様情報を入力する
続いてお客様情報を入力していきます。
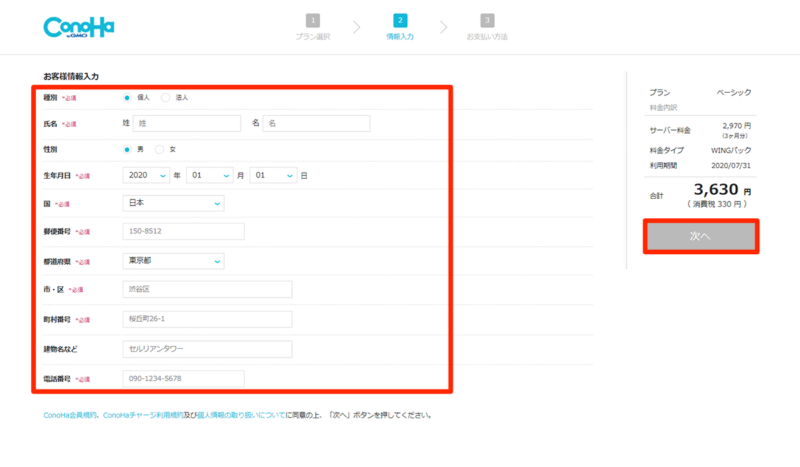
- 種別:個人ブログの場合は「個人」を選択
- 氏名:姓・名を入力
- 生年月日:生年月日を入力
- 国:国を選択
- 郵便番号:郵便番号を入力
- 都道府県:住所の都道府県を入力
- 市・区:住所の市・区までを入力
- 町村番号:以降の住所を入力
- 建物名:アパート・マンション等の場合は建物名を入力
- 電話番号:電話番号を入力
画面に従って入力を進めていきましょう。
「次へ」をクリックするとSMS認証に移行します。
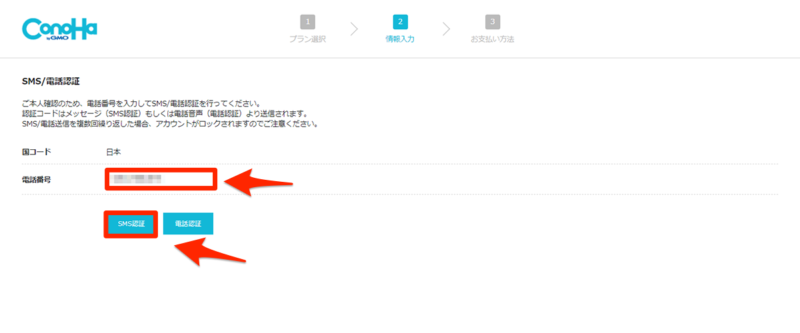
スマートフォンの電話番号を入力したら「SMS送信」ボタンをクリック(電話での音声認証も選択可能)。
SMSで「認証コード」が送られてきますので、以下の画面の「認証コード」の部分に入力し、「送信」ボタンをクリックします。
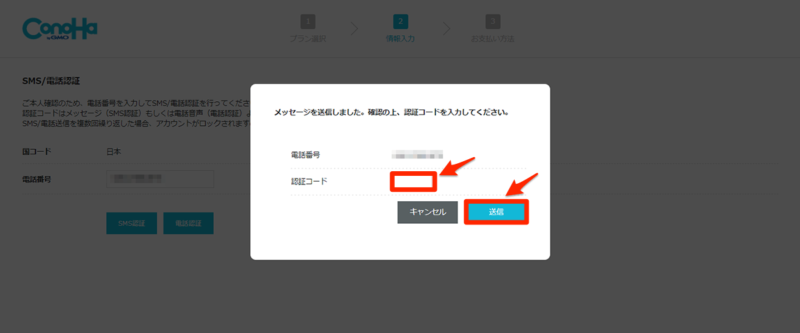
これでSMS認証が完了です。
あとは支払い方法を入力するだけでWordPressのインストールが完了します。
お支払い方法を入力する
ConoHa WINGは月額×契約月数の前払い形式です。
支払いにはクレジットカード、ConoHaチャージの2種類が利用できます。
クレジットカード払いの場合
クレジットカード払いの場合は以下の画面が表示されるので、各種情報を入力しましょう。
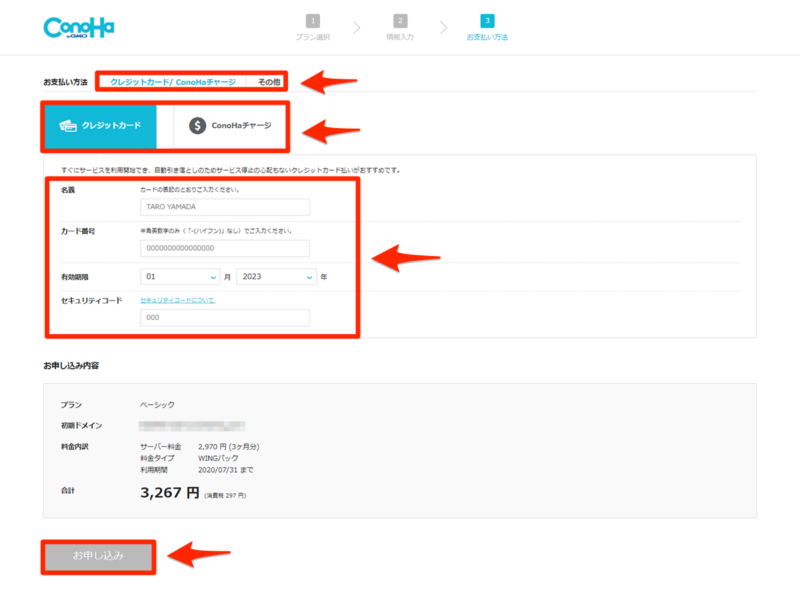
- お支払い方法:クレジットカード/ConoHaチャージを選択後、クレジットカードを選択
- 名義:ローマ字で入力
- カード番号:12桁のカード番号(ハイフンは不要)を入力
- 有効期限:有効期限を入力
- セキュリティコード:3桁のセキュリティコード(裏面などに記載されているはず)を入力
クレジットカードは「VISA / MasterCard / JCB / American Express / Diners Club」などの各種ブランドが利用できます。
ここまでの入力が終わったら、「お申し込み」ボタンをクリックしてください。
ConoHaチャージの場合
ConoHaチャージは事前に利用分をチャージしておくことで、クレジットカードがなくても決済できる支払い方法です。
ConoHaチャージへの入金には以下の5種類の支払い方法が利用できます。
- クレジットカード
- PayPal
- Amazon Pay
- コンビニ払い
- 銀行決済(ペイジー)
- Alipay
ConoHaチャージでの支払い画面は次のようになります。
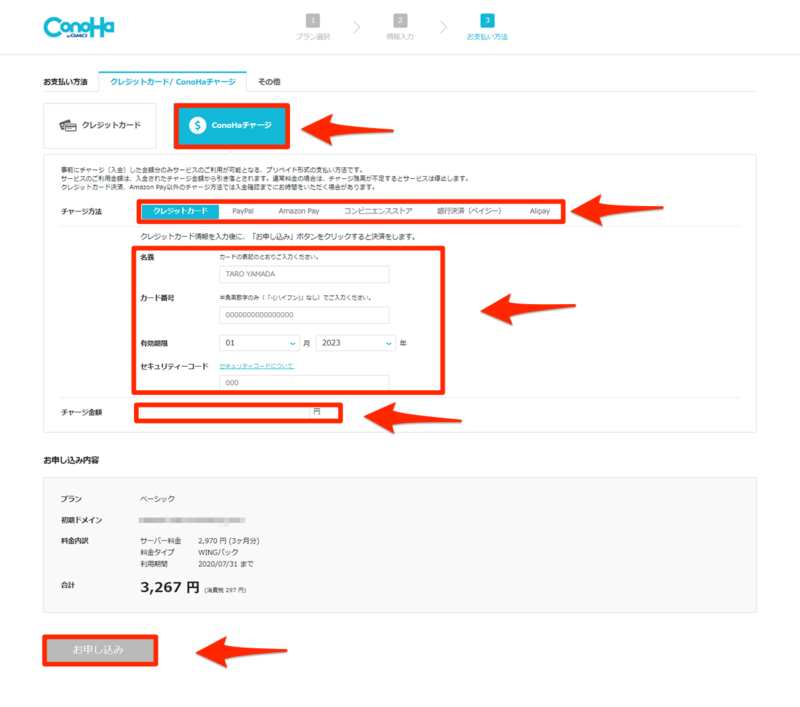
利用したいチャージ方法を選択したら、チャージ金額を入力し「お申し込み」をクリックして支払いができます。
これで「ConoHa WINGパック」の契約と「Wordpress簡単インストール」の設定は完了です。
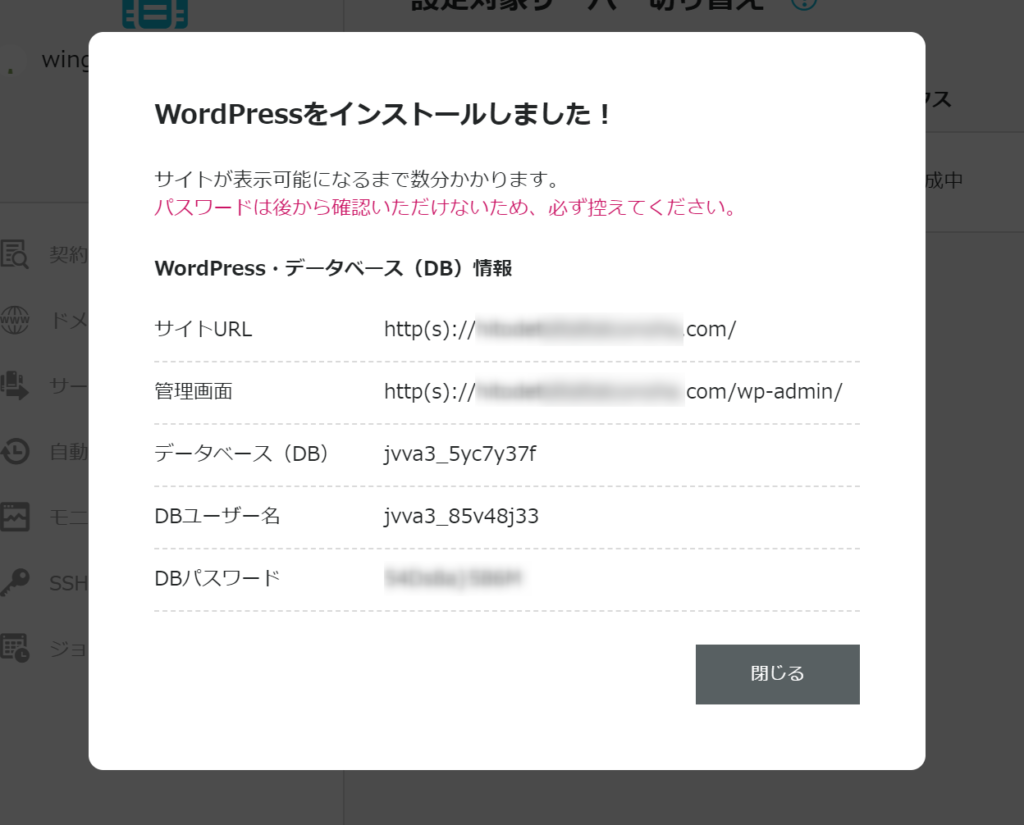
この画面で出ているパスワードは、ログインの時に使うパスワードでは無いので注意してください。
ログイン時に使うパスワードは、先ほど自分で決めたパスワードです。
「DBユーザー名」「DBパスワード」を使う機会はほぼ無いのですが、念のためメモしておきましょう。
「サイトが表示可能になるまで少しだけ時間がかかります」とありますが、数分待っていると、左下に以下のような表示が出てきます。
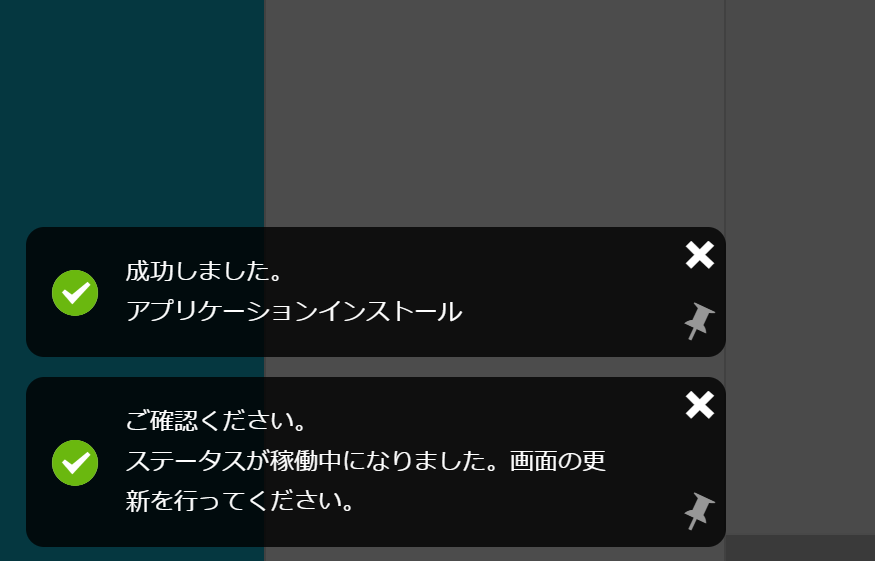
これでワードプレスのインストールは完了です。
独自SSLの設定
次に独自SSLの設定ですが、放置しておくと設定されます。
独自SSLとは通信を暗号化する技術のことで、サイト訪問者の情報漏洩を守る上で必須の設定です。
大体先ほどの状態から30分〜1時間程度待つと独自SSLが反映されます。
もしも反映されたか心配な場合は(30分~1時間くらい)待ってから、マイメニューの「サイト管理」→「サイト設定」⇒「自分のURL」をクリックしてください。
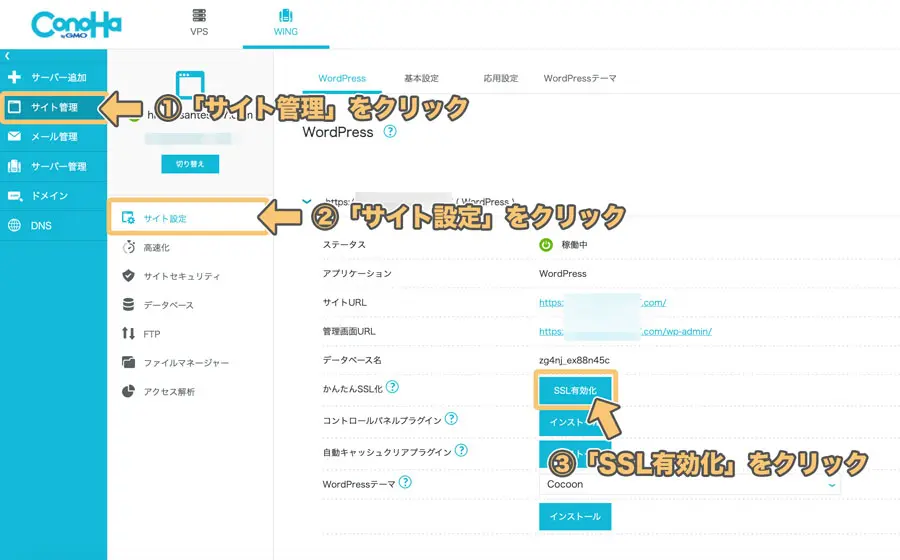
この画像のように「SSL有効化」ボタンが押せるようになっているので、このボタンを押せばSSLの設定が完了となります。(押せない場合はまだ設定中のためお待ちください)
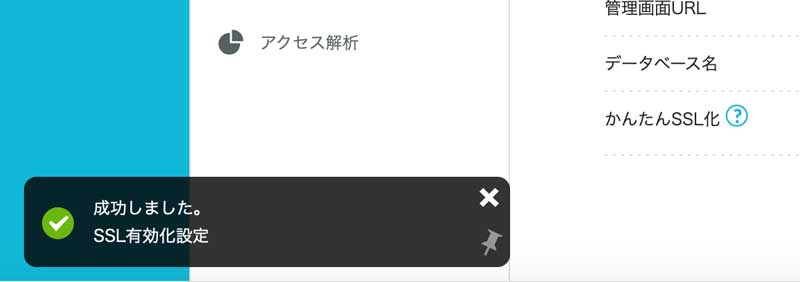
左下に「成功しました」ってポップアップが出れば完了です。
実際にブログとWordPress管理画面を開く
実際にブログと、WordPressの管理画面を開いてみましょう。
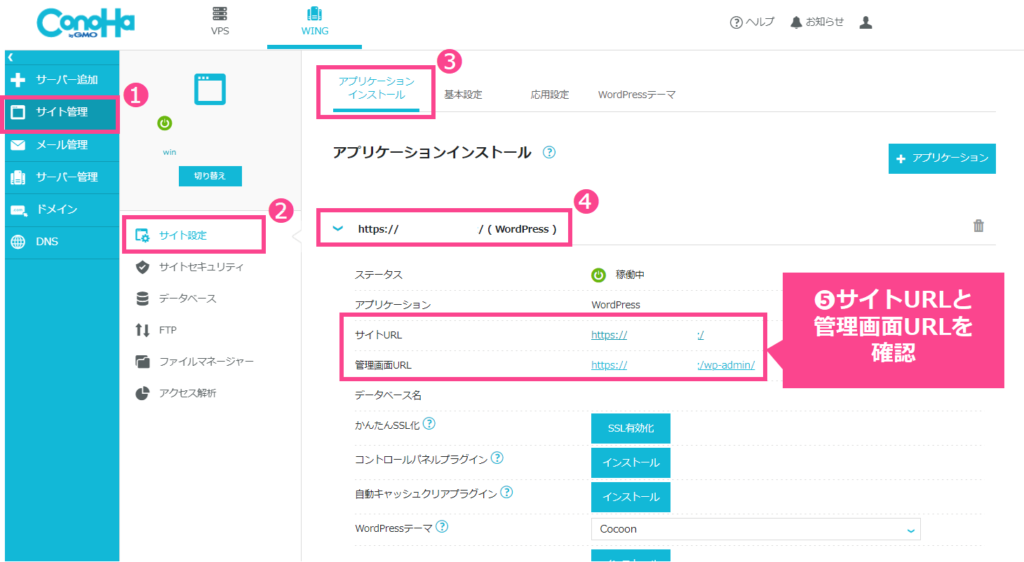
まずはConoHa WING(レンタルサーバー)の管理画面を開いてください。
1.サイト管理 → 2.サイト設定 → 3.アプリケーションインストール → 4.作成したサイトのURLを選択します。
5.この部分からサイトURLと管理画面(ログイン)URLを確認することができます。
- サイトURL:ブログのURL
- 管理画面URL:WordPress管理画面のURL
実際にWordPressの管理画面にログインしてみましょう。
「管理画面URL」をクリックしてログインページを開いてください。
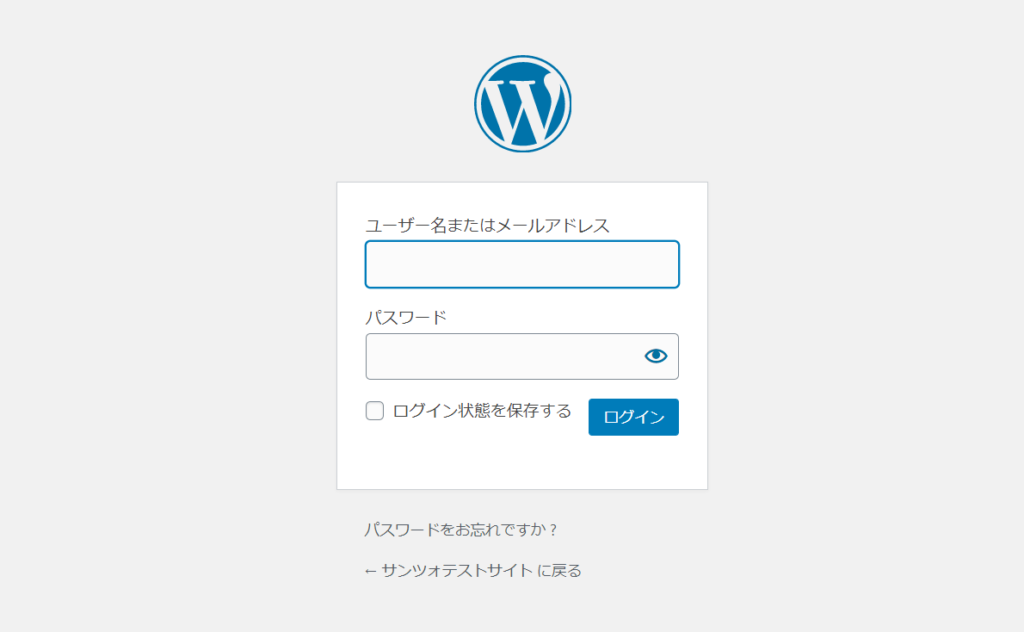
これがWordPress管理画面のログインページです。
WordPressかんたんセットアップの際に入力したユーザー名とパスワードを入力し、「ログイン」ボタンをクリック。
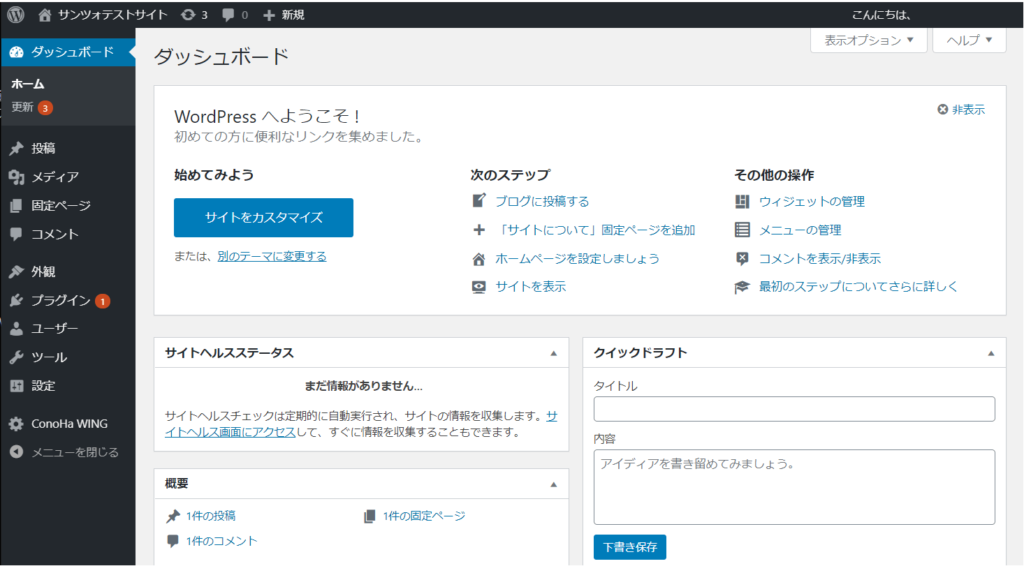
これでWordPressの管理画面にログインできました。
ログインが確認できましたら、
- サイトURL
- ユーザー名
- パスワード
をご連絡ください。
サイト制作を始めさせていただきます。